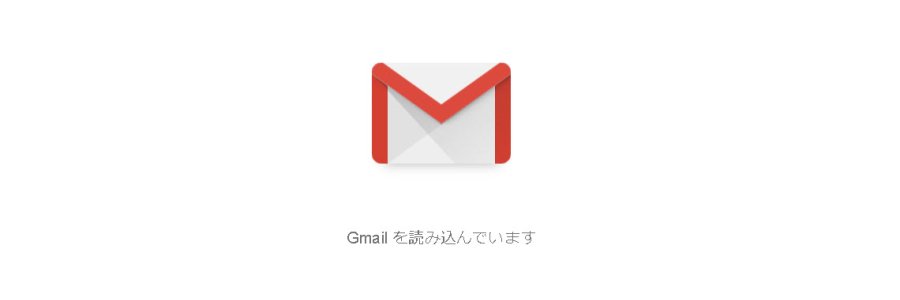会社のメールをGmailで使う設定です。
メールは、WEB画面で使える方が圧倒的に便利。どこでも仕事ができる環境を作ることは、テレワークが普及する昨今不可欠です。どこでもオフィス環境の第一歩ですね。
対象としては、
- Windowsメールアプリ、Outlookなどでメールを送受信をしている方。
- スマホや自宅パソコンで会社メールを確認したい方
一般的なWindowsメールアプリ一覧
- Microsoft Outlook(マイクロソフトオフィス付属) ※有償
- Outlook Express(Windows Essentials付属) ※フリー
- Windows Live メール ※フリー
- Thunderbird(オープンソース) ※フリー
これら、Windowsメールアプリの場合はパソコンの故障、メール履歴の喪失、メールデータの移行など、面倒な作業が多いものです。
半分諦めていたところ、Gmailを会社のドメインでメール利用ができると知り、早速設定したところかなり良いです。今ではGmailがメインのメーラです。
Gmailにすることの最大のメリットは、自宅パソコンでも、携帯でもメール確認が出来る事です。
例えば、電車内でメールの本文を書いている途中、会社に出社した時にパソコンで続きの編集ができます。仕事の効率は圧倒的に向上しました。
早速設定です。
(1)メールサーバ転送設定(重要)
さくらインターネットの場合
メールサーバから、受信メール全てを、Gmail(〇〇@gmail.com)に転送するように設定します。サーバコントロールパネルの操作が必要です。この設定が出来ない場合は、諦めたほうが良さそうです 冒頭からすいません。
上記設定ができない場合、代替方法が無いわけではありませんがお勧めできません。Gmailでは他のアカウントメールの確認として 別のメールアカウントからメールを取得する機能がありますが、受信メールの確認時、タイムラグが大きく実用的ではありません。

(2)Gmail設定
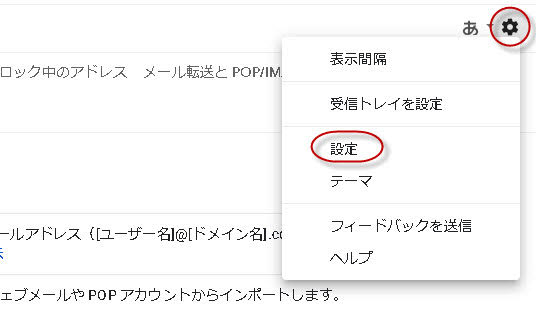
[Gmail]-設定 をクリックします
Gmailの個人フリーアカウント 〇〇@gmail.com より、会社のメールで送受信できる設定を、この個人フリーアカウント 〇〇@gmail.comに組み込みます。

他のメールアドレスを追加 をクリックします。

名前を入力(なんでもOK)し、次のステップをクリックします。

SMTPサーバは、会社ドメインではなく、プロバイダ提供のサーバ名を指定します。
ユーザー名とパスワードを入力します。
[変更を保存]をクリックします。
(3)メール送信時のデフォルト値の変更
最後に、送信時のドメインの指定です。 デフォルトとして指定します。
メールを送信する際に、会社ドメインをデフォルトとする設定です。

これで、設定終了です。
パスワードが分かれば、どこでも誰でもメールの内容が見れます。そのためパスワード管理は重要です。ログオンした状態で忘れたり、放置することが無い様にしましょう。私の場合は二段階認証の設定をしています。
-追伸-
2020年04月13日辺りから、送信時に下記のエラーが表示されるようになりました。
エラー【TLS Negotiation failed, the certificate doesn't match the host.】

Google側での何らかの仕様が変更された可能性があります。
解決方法については、さくらインターネットの場合は、下記の調整をしました。
ポイントとしては、
SMTPサーバを【〇〇〇.sakura.ne.jp】PORT【587】 TLS
SMTPサーバを、独自ドメインではなく、プロバイダのサーバ名をセット。
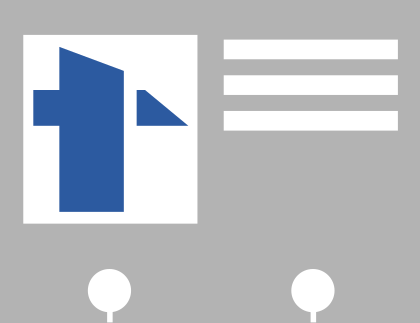 単語帳ネット
単語帳ネット